入門指南
Ameba ARDUINO: Getting Started with AMB23 (RTL8722DM MINI)
介紹
Ameba是一個易於編程的微控制器平台,可用於開發各種物聯網應用程序。AmebaD有各種外圍接口,包括WiFi, GPIO INT, I2C, UART, SPI, PWM, ADC。通過這些接口,AmebaD可以連接LED、開關、壓力計、濕度計、PM2.5粉塵傳感器等電子元件。
Ameba所收集的數據可以通過WiFi無線上傳,並被智能設備上的應用程序使用,實現物聯網的應用。

AMB23使用Micro USB來供電,這在許多智能設備中很常見。AMB23的引腳圖和功能請參考下圖和表格。
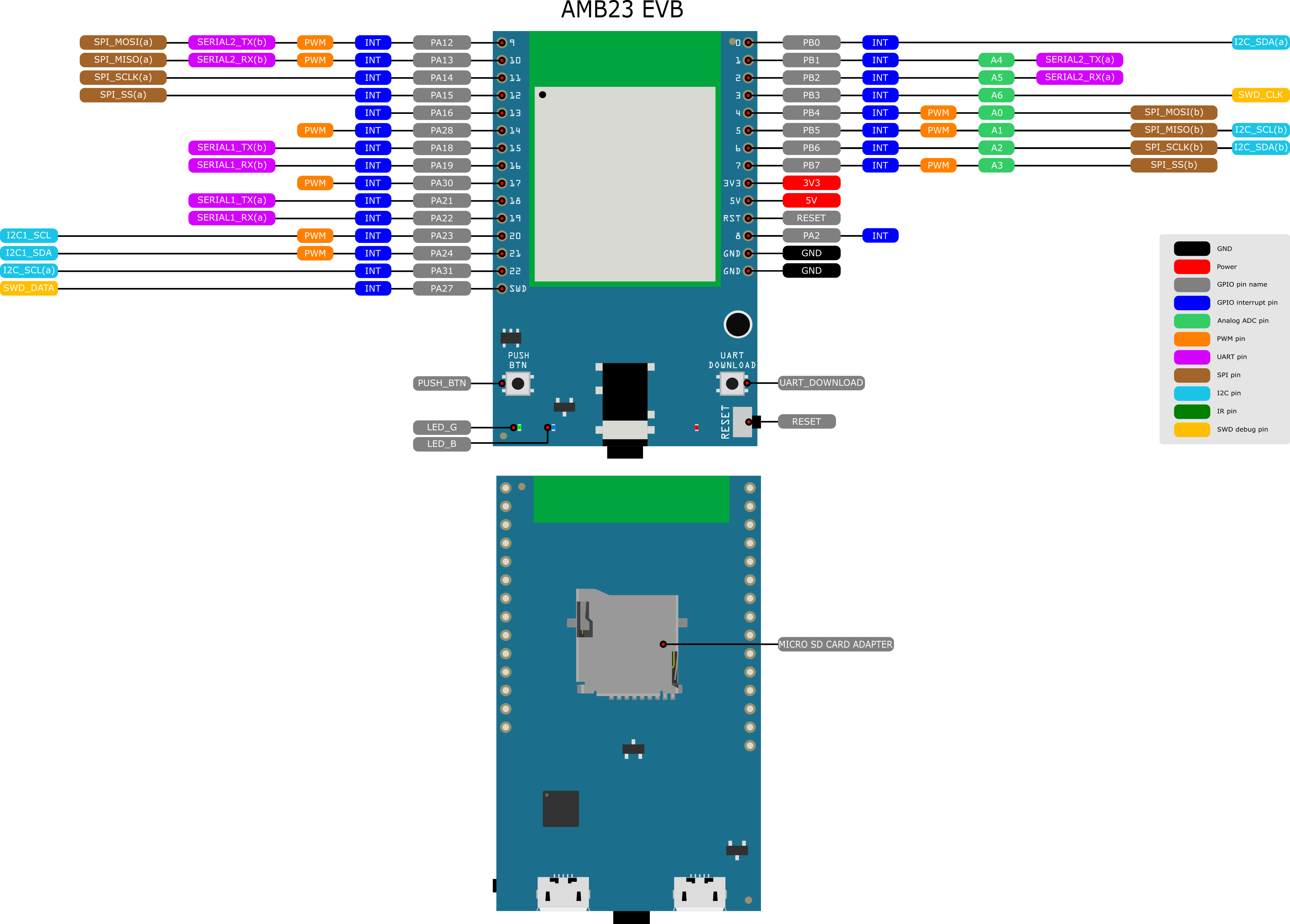
# |
GPIO Pin |
GPIO INT |
ADC |
PWM |
UART |
SPI |
I2C |
LED |
Button |
SWD |
|---|---|---|---|---|---|---|---|---|---|---|
0 |
PB0 |
✓ |
I2C_SDA (a) |
|||||||
1 |
PB1 |
✓ |
A4 |
SERIAL2_TX (a) |
||||||
2 |
PB2 |
✓ |
A5 |
SERIAL2_RX (a) |
||||||
3 |
PB3 |
✓ |
A6 |
SWD_CLK |
||||||
4 |
PB4 |
✓ |
A0 |
✓ |
SPI_MOSI (b) |
|||||
5 |
PB5 |
✓ |
A1 |
✓ |
SPI_MISO (b) |
I2C_SCL (b) |
||||
6 |
PB6 |
✓ |
A2 |
SPI_SCLK (b) |
I2C_SDA (b) |
|||||
7 |
PB7 |
✓ |
A3 |
✓ |
SPI_SS (b) |
|||||
8 |
PA2 |
✓ |
||||||||
9 |
PA12 |
✓ |
✓ |
SERIAL2_TX (b) |
SPI_MOSI (a) |
|||||
10 |
PA13 |
✓ |
✓ |
SERIAL2_RX (b) |
SPI_MISO (a) |
|||||
11 |
PA14 |
✓ |
SPI_SCLK (a) |
|||||||
12 |
PA15 |
✓ |
SPI_SS (a) |
|||||||
13 |
PA16 |
✓ |
||||||||
14 |
PA28 |
✓ |
||||||||
15 |
PA18 |
✓ |
SERIAL1_TX (b) |
|||||||
16 |
PA25 |
✓ |
SERIAL1_RX (b) |
|||||||
17 |
PA26 |
✓ |
✓ |
|||||||
18 |
PB7 |
✓ |
A3 |
SERIAL1_TX (a) |
||||||
19 |
PB6 |
✓ |
A2 |
SERIAL1_RX (a) |
||||||
20 |
PB5 |
✓ |
A1 |
✓ |
I2C1_SCL |
|||||
21 |
PB4 |
✓ |
A0 |
✓ |
I2C1_SDA |
|||||
22 |
PA28 |
✓ |
I2c_SCL (a) |
|||||||
SWD |
PA27 |
SWD_DATA |
||||||||
LED_B |
||||||||||
LED_G |
||||||||||
PUSH_BTN |
設置開發環境
步驟1: 環境配置
AmebaD RTL8722DM MINI 開發板目前支持 Windows OS 32 位元和 64 位元 (WIN7/8/10),Linux OS (Ubuntu 18 LTS/20 LTS/最新)和 macOS 作業系統。請使用最新的作業系統版本以獲得最佳體驗。在本文檔中,請使用最新版本的 Arduino IDE (至少 1.8.12版)。
步驟2: 安裝驅動程序
首先,通過 Micro USB 將 AMB23 連接到電腦:
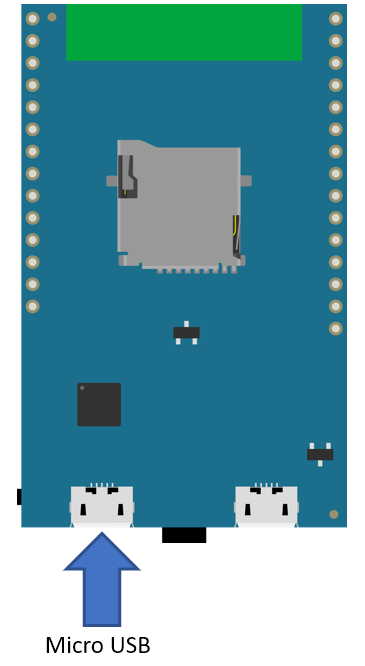
如果這是您第一次將AMB23連接到您的電腦,那麼 AMB23 的USB驅動程序將自動安裝。
如果遇到開發板連接到電腦的驅動程序問題,請參考下列USB 驅動程序 https://ftdichip.com/drivers/。
你可以在你電腦的 裝置管理員 中檢查 COM 端口號:
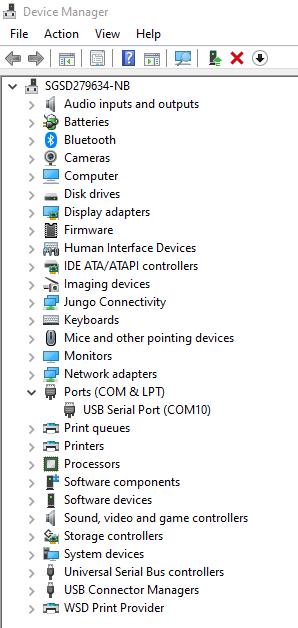
步驟3: 設置Arduino IDE
從1.6.5版本開始,Arduino IDE支持第三方硬件。因此,我們可以使用Arduino IDE在 AMB23 上開發應用程序,Arduino的示例也可以在 AMB23 上運行。請參考 基本範例: https://www.amebaiot.com.cn/amebad-mini-arduino-compatible-ex/
Arduino IDE可以在Arduino網站下載: https://www.arduino.cc/en/Main/Software安裝完成後
安裝完成後,打開Arduino IDE。為了在Arduino IDE中正常使用RTL8722DM MINI,請打開“File”—>“Preferences”。
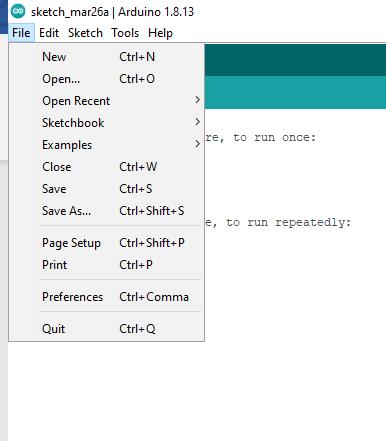
並將以下網址粘貼到 “Additional Boards Manager URLs” 欄位:
https://github.com/ambiot/ambd_arduino/raw/master/Arduino_package/package_realtek.com_amebad_index.json
接下來,選擇 “Tools” -> “Board” -> “Boards Manager”:
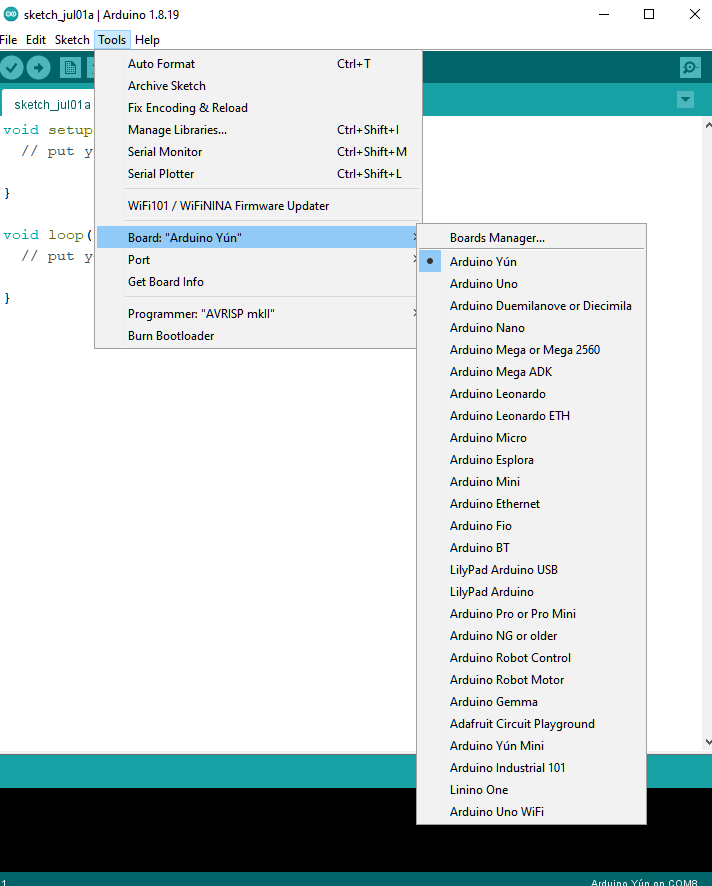
“Boards Manager”大約需要10~20秒來刷新所有硬件文件(如果網絡狀況不好,可能需要更長的時間)。每次連接新硬件時,我們都需要重新打開Boards Manager。在列表中找到“Realtek Ameba Boards (32-bits ARM Cortex-M33 @200MHz)”,點擊“Install”,Arduino IDE會自動開始下載所需的文件。
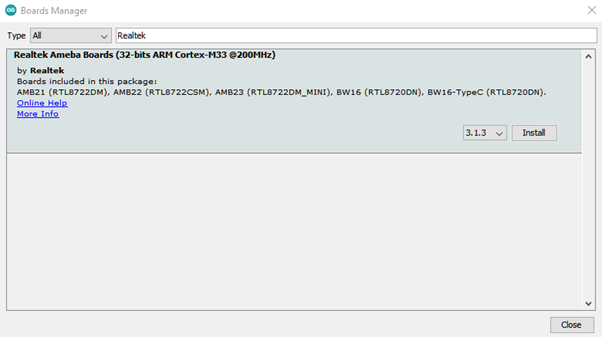
如果您遇到 GitHub 下載問題,請參考以下“下載/軟體開發套件”中的鏈接。有3個部分。
“AmebaD_Arduino_patch1_SDK”,請至少選擇 1 個 SDK。目前有 5 個最新發布的 SDK 選項。
“AmebaD_Arduino_patch2_Tools”,請根據您的作業系統進行選擇。有 Windows、Linux 和 MacOS。
“AmebaD_Arduino_Source_Code”,此部分為可選下載,用來參考最新原始碼。
https://www.amebaiot.com.cn/en/ameba-arduino-summary/
下載選擇的文件,然後解壓(patch1 和patch2 是必須的)。有“Install_中文.doc”/“Install_中文.pdf”供您參考安裝步驟。根據您的系統,請運行“Offline_SDK_installation_tool”文件夾中的安裝工具。
安裝工具運行成功後,您可以打開Arduino IDE並選擇 “tools” -> “Board“ -> “Boards Manager…”。嘗試在列表中找到“Realtek Ameba Boards (32-bits ARM Cortex-M33 @200MHz)”,點擊“Install”,Arduino IDE開始下載AmebaD所需的文件。
最後,我們在“tools”->“Board”->“Ameba ARM (32-bits) Boards”->” RTL8722DM MINI”中選擇了AmebaD作為當前連接的開發板:
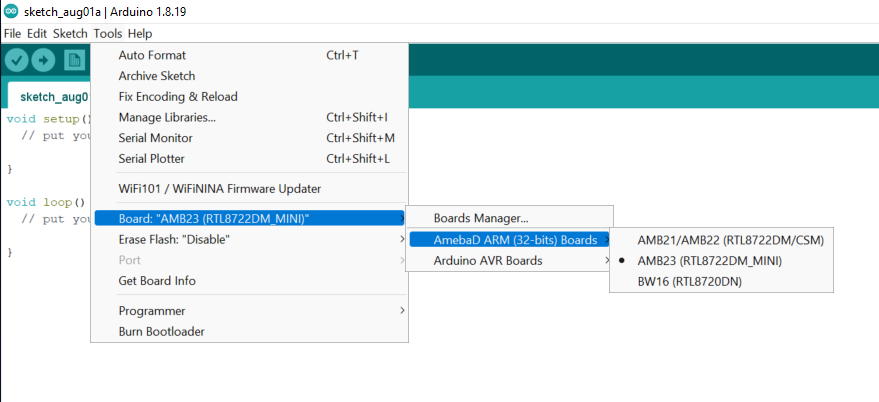
測試第一個示例
步驟1:編譯並上傳
Arduino IDE提供了很多內置的範例,可以在開發板上直接編譯、上傳和運行。這裡,我們以“Blink”為例進行第一次嘗試。
打開“File”->“Examples”->“ 01.Basics”-> “Blink”:
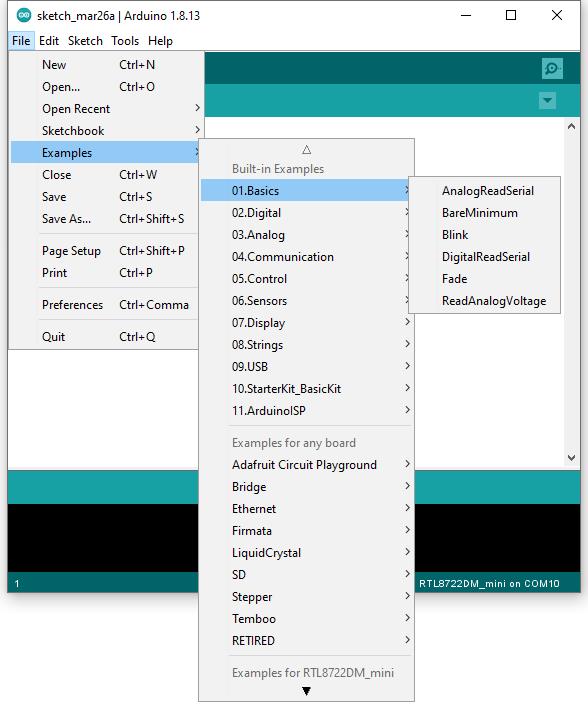
Arduino IDE打開一個帶有完整示例代碼的新視窗。開發板上有RTL8722DM MINI的LED,默認“LED_BUILTIN”是藍色的LED將“LED_BUILTIN”更改為“LED_B”或“LED_G”以使用不同的顏色。板載LED選項LED_B和LED_G。 (藍色和綠色),接下來,我們直接編譯示例代碼,點擊“Sketch”->“Verify/Compile”
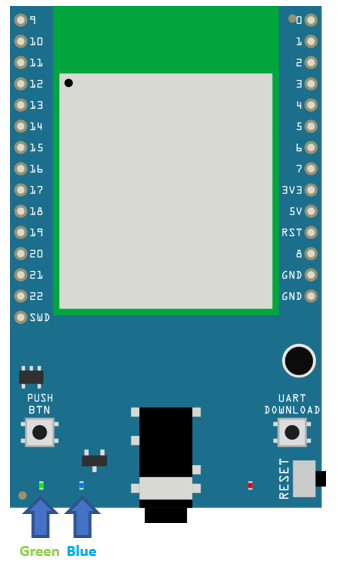
接下來,我們直接編譯示例代碼,點擊“Sketch”->“Verify/Compile”
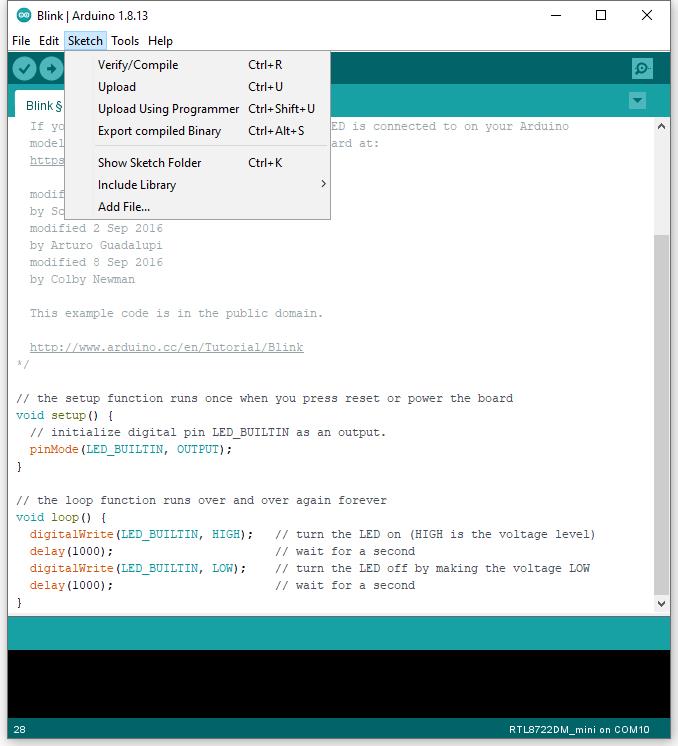
Arduino IDE在IDE窗口的底部區域打印編譯消息。編譯完成後,會得到如下圖所示的消息:
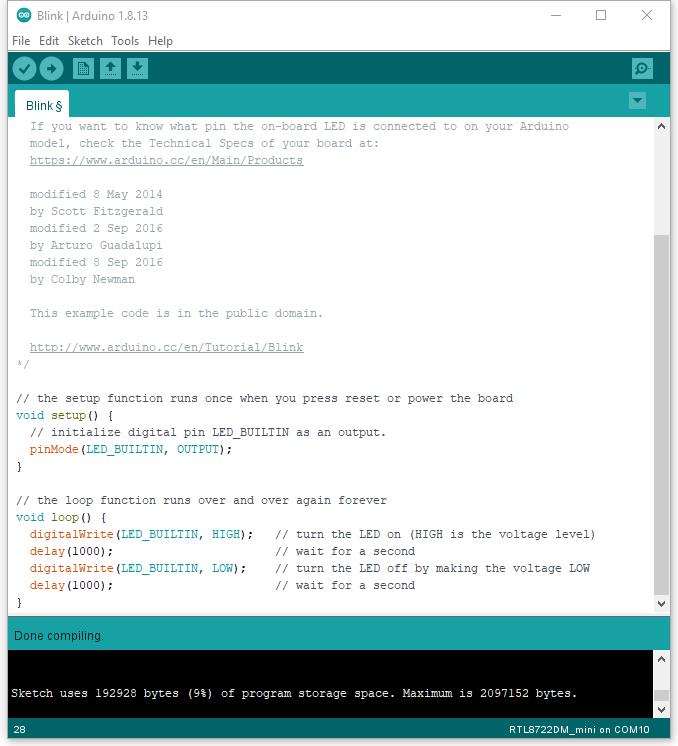
之後,我們將把編譯後的代碼上傳到開發板。請確保開發板已連接到您的電腦,然後單擊“Sketch” -> “Upload”。Arduino IDE將先編譯,然後上傳。用戶需要將開發板調至上傳模式。要進入上傳模式,首先按住 UART_DOWNLOAD 按鈕,然後按下並鬆開 RESET 按鈕,最後鬆開 UART_DOWNLOAD 按鈕。 設置了 5 秒倒計時提醒進入上傳模式。
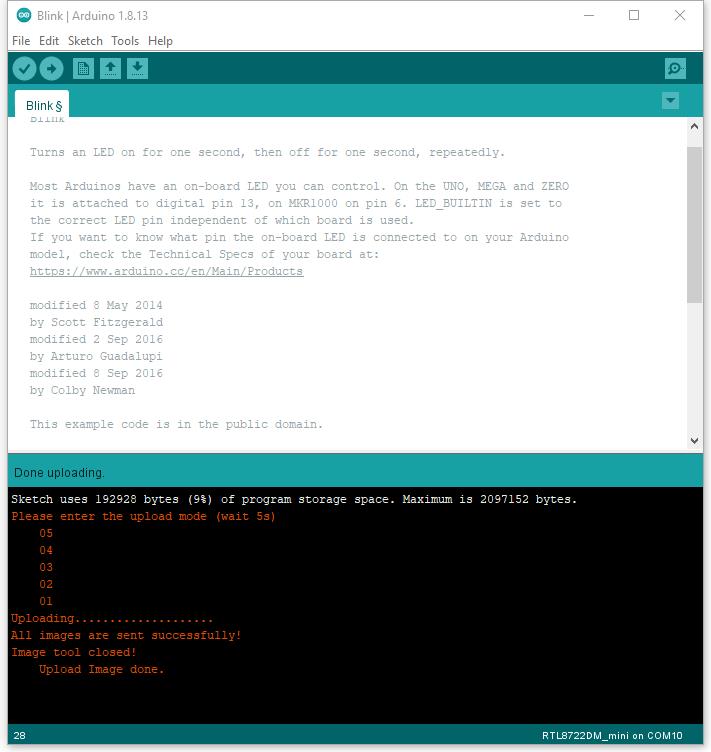
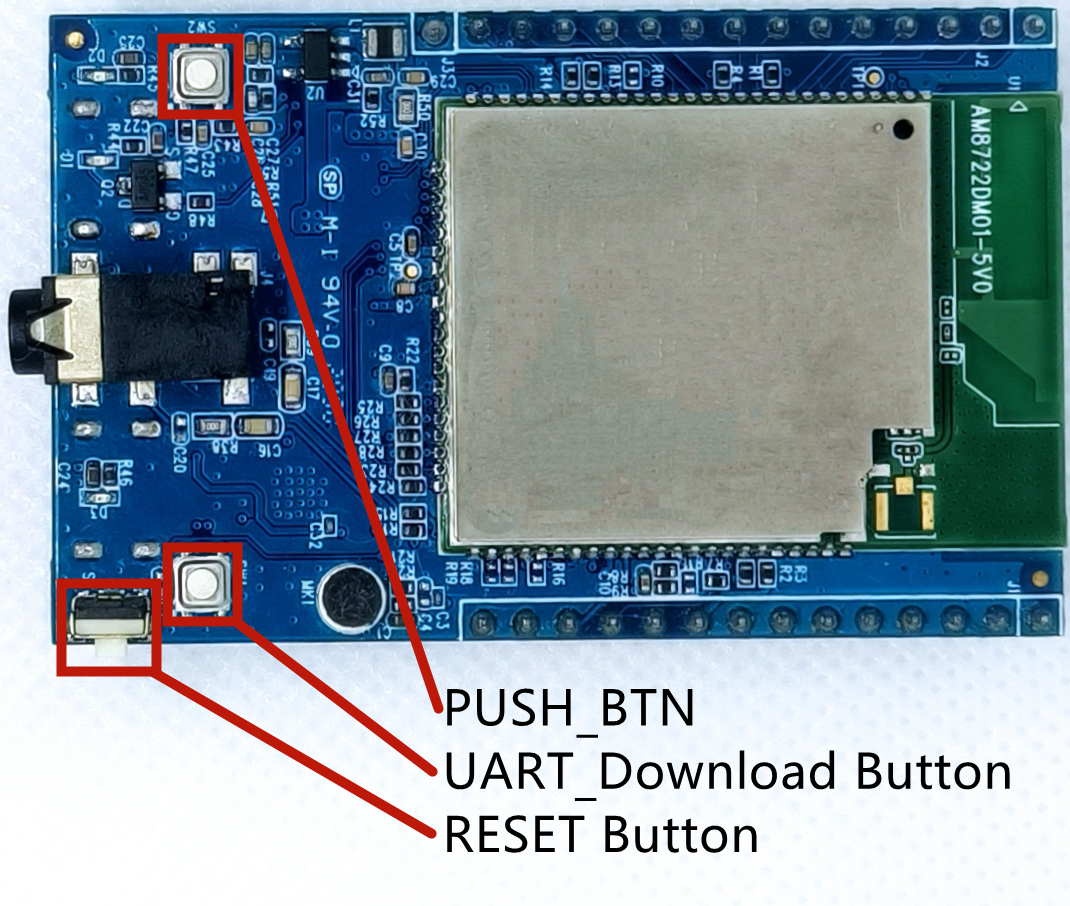
用戶可選擇檢查開發板是否進入上傳模式。 打開串行監視器並查找“#Flash Download Start”。 請注意,某些串口終端可能會顯示如下圖所示的未知字符是正常的。
備註
請注意,某些串口終端可能會顯示如下圖所示的未知字符是正常的。
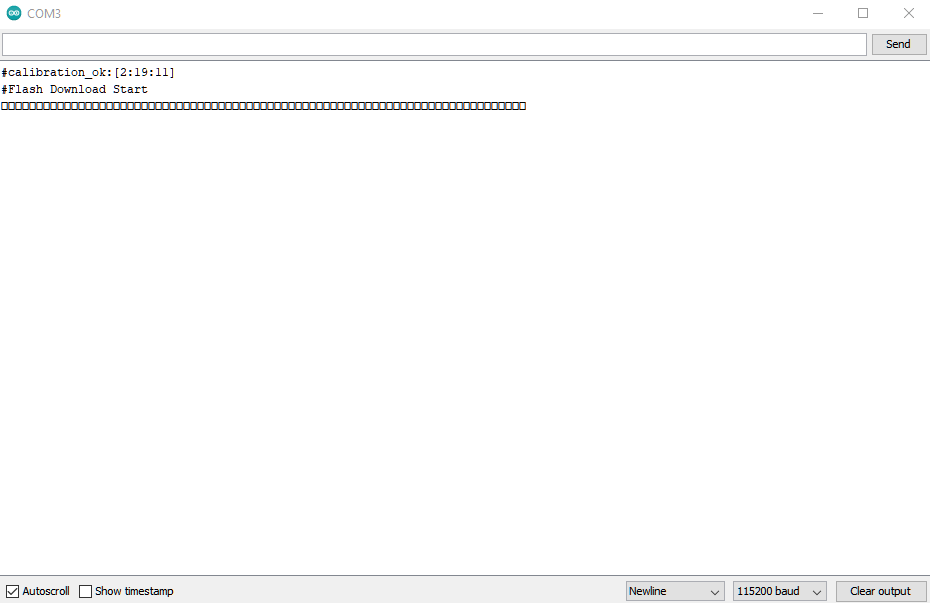
同樣,在上傳過程中IDE會自動顯示消息。上傳過程需要相當長的時間(大約30秒到1分鐘)。上傳完成後,您會看到“Done uploading”消息。
步驟2:運行Blink示例
在每個示例中,Arduino不僅提供了示例代碼,還提供了詳細的文檔,包括接線圖、示例代碼說明、技術細節等。這些示例可以直接用於 AMB23。
在这里我们可以找到Blink这个示例的详细信息:https://www.arduino.cc/en/Tutorial/BuiltInExamples/Blink
簡而言之,對於 AMB23,該示例可以在板上LED(綠色或藍色)或外部LED(使用任何GPIO引腳進行信號輸出)上運行。
備註
如果您遇到任何問題,請參考Q&A。