E-Paper - Display User-generated QR Code
Materials
AmebaD [AMB21 / AMB22 / AMB23 / BW16] x 1
Waveshare 2.9inch e-Paper HAT (D) x 1
Example
Front view of the e-Paper Module:
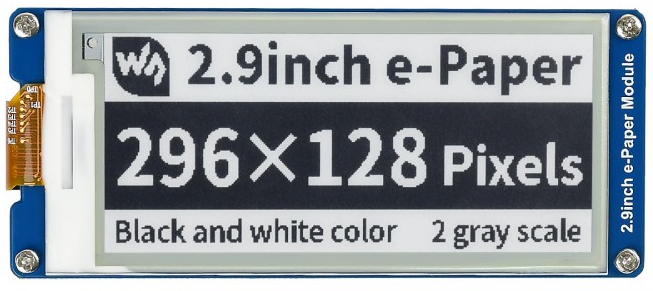
AMB21 / AMB22 Wiring Diagram:

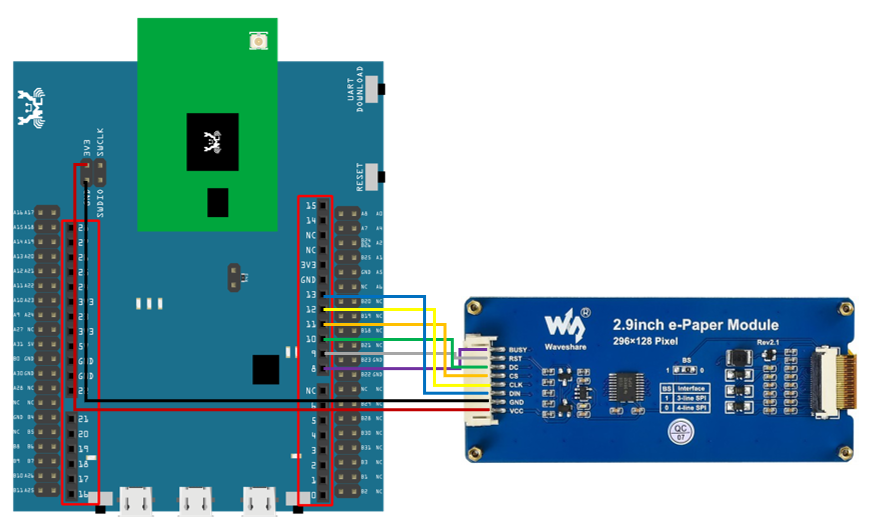
AMB23 Wiring Diagram:
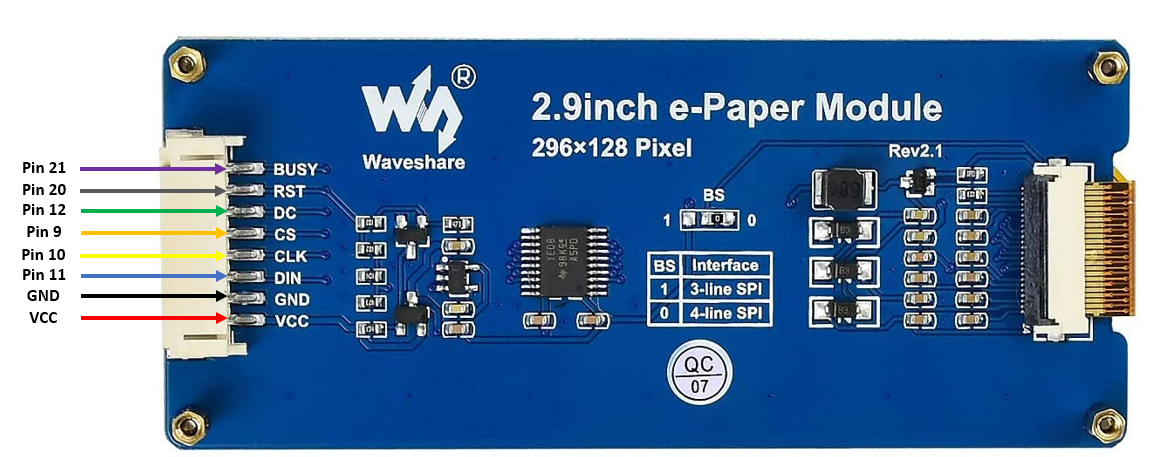
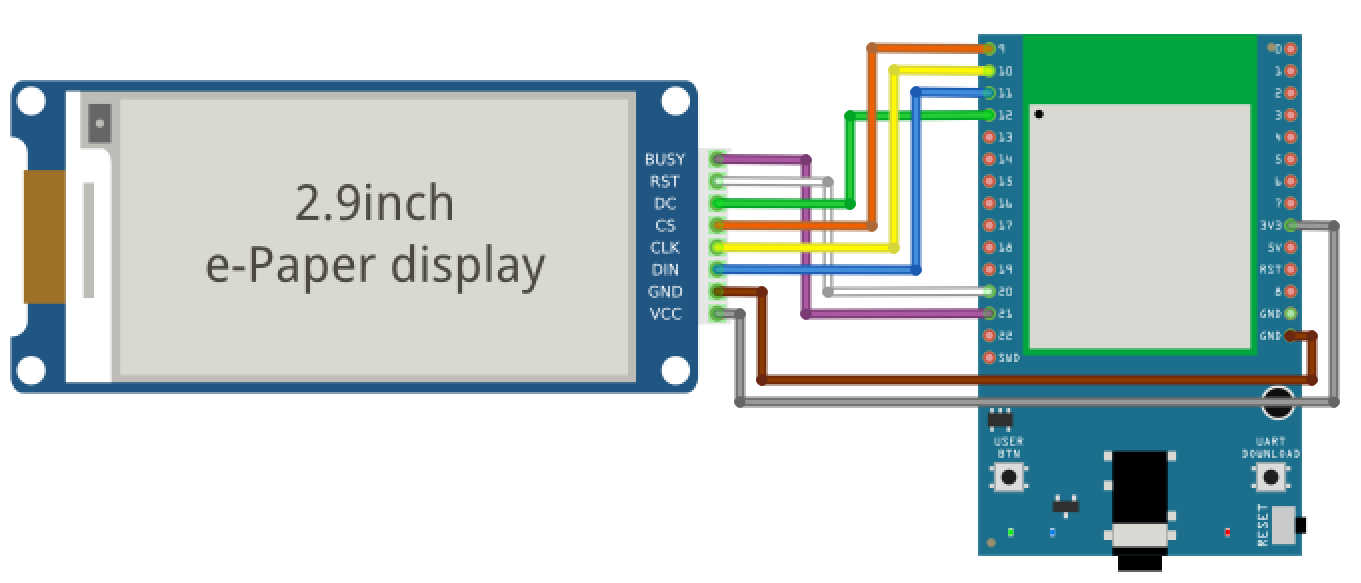
BW16 Wiring Diagram:

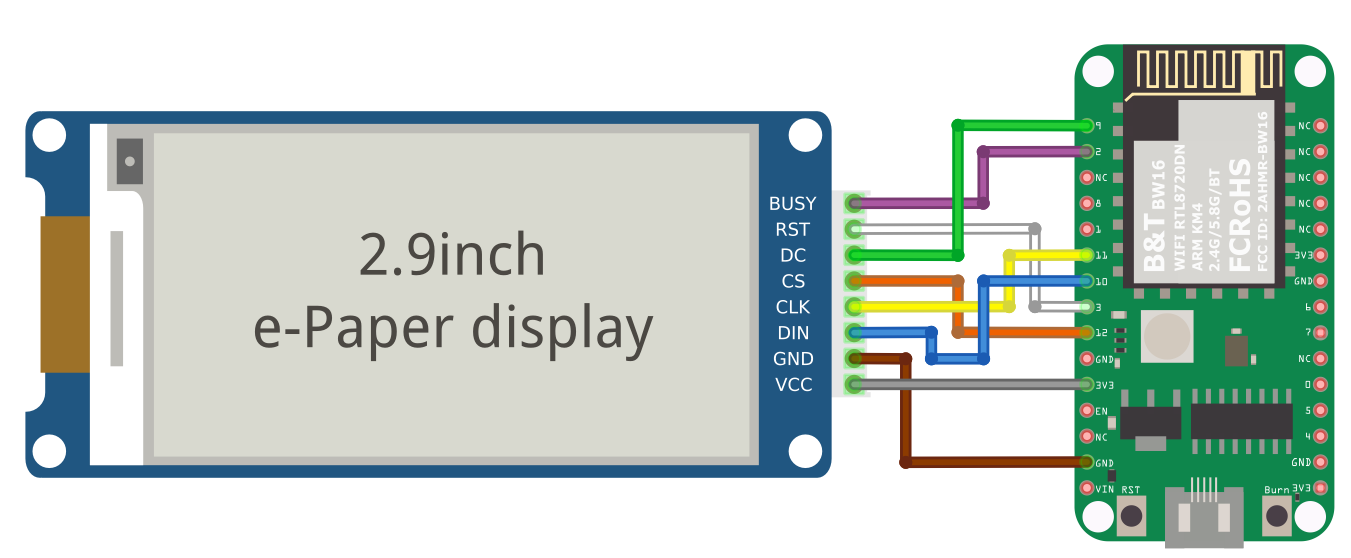
BW16-TypeC Wiring Diagram:
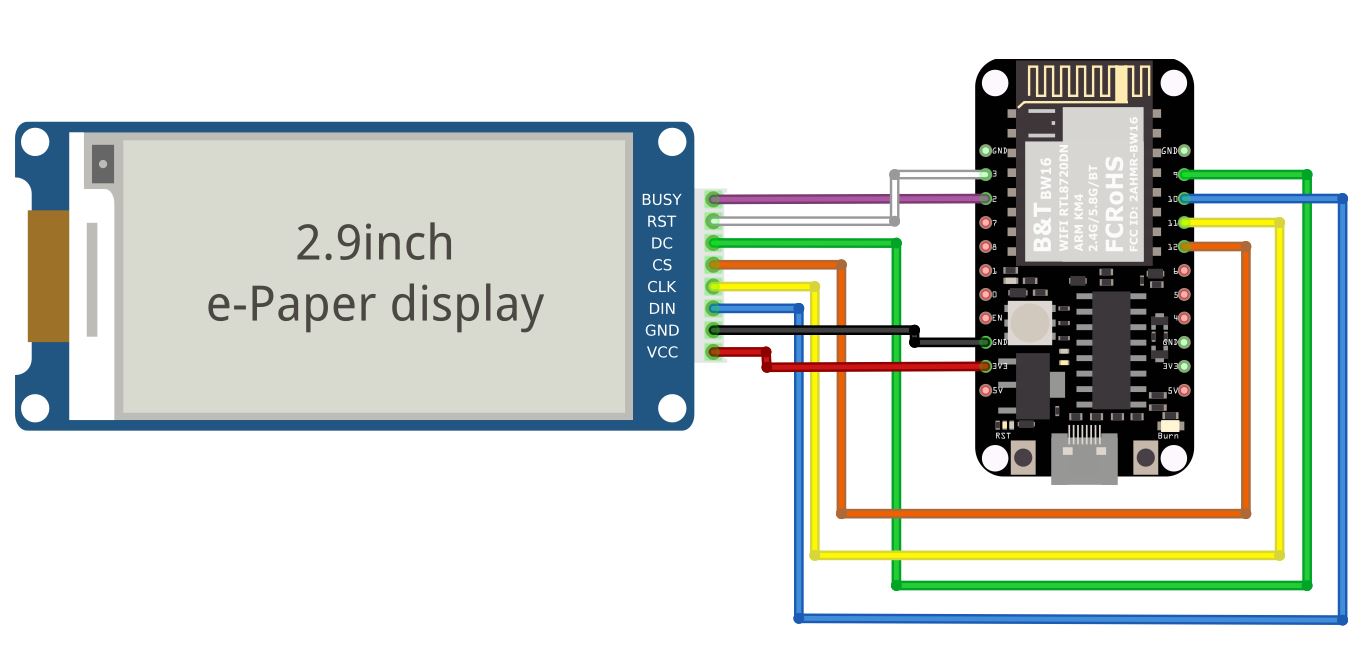
Download the Eink zip library, AmebaEink.zip, at
https://github.com/ambiot/tree/master/Arduino_zip_libraries
Then install the AmebaEink.zip. Open the “DisplayQR” example in
“File” → “Examples” → “AmebaEink” → “DisplayQR”:
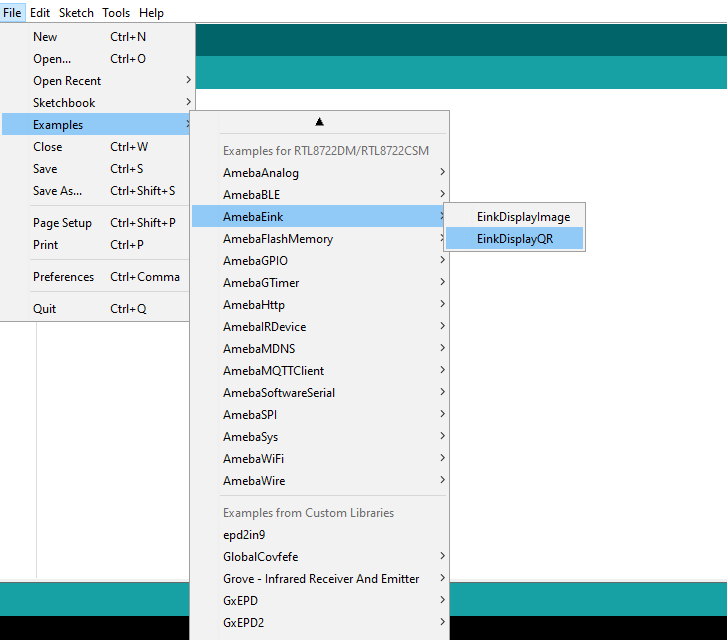
Modify the URL in the loop() section as your wish, after that, verify and upload the code to the Ameba board. Upon successfully upload the sample code and press the reset button, a QR code generated based on the URL of your input will be shown on the E-Paper module. The QR code showing below leads to our Ameba IoT official website: Ameba ARDUINO

Code Reference
[1] We use Good Display GDEH029A1 2.9 Inch / 296×128 Resolution / Partial Refresh Arduino Sample Code to get the e-Paper successfully Display: http://www.good-display.com/product/201.html
[2] Provide the link to how to generate a QR code on the E-paper module: https://eugeniopace.org/qrcode/arduino/eink/2019/07/01/qrcode-on-arduino.html
[3] A simple library for generating QR codes in C, optimized for processing and memory-constrained systems: https://github.com/ricmoo/QRCode#data-capacities